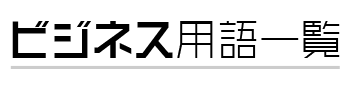プレゼンテーションというと、多くの方が思い浮かべるのが「パワポ」、その正式名称はMicrosoft PowerPointです。職場の会議や学校の発表、様々なシナリオで私たちのアイデアを視覚的に伝えるために欠かせないツールですが、実際にはその全機能を使いこなせている人はどれくらいいるでしょうか?「パワポとは? 意味 使い方」という今回のテーマでは、PowerPointの基本から応用テクニックまで、その使い方を徹底解説します。さぁ、一緒にパワーポイントの世界を深く掘り下げ、プレゼンテーション資料作成のスキルを次のレベルに引き上げていきましょう。
1. パワーポイント(PowerPoint)の基本とは?

パワーポイントは、Microsoft社が開発したプレゼンテーション用のソフトウェアです。このソフトウェアは、プレゼンテーションの準備から本番までをサポートし、見栄えの良いスライドを簡単に作成することができます。
パワーポイントは、誰でも簡単に利用できるため、パソコンの経験がある人なら誰でも使いこなせます。操作方法を覚えることで、誰でも素早くプレゼンテーション資料を作成することができます。
パワーポイントには、資料作成機能と表示機能の2つの側面があります。資料を作成する際には、テキスト、図形、画像、表などをスライドに配置し、伝えたい情報を明確に伝えることが重要です。特に、見やすさや分かりやすさに注意することが大切です。
パワーポイントのファイルは拡張子が「.pptx」です。これはPowerPointファイルを示しています。パワーポイントには多くの機能がありますが、初心者にとってはまず基本的な操作方法を覚えることが重要です。
以下では、パワーポイントの基本的な操作方法について詳しく説明します。新しいプレゼンテーションを作成する手順を押さえながら、スムーズに資料を作成することができます。
- パワーポイントを起動し、「新しいプレゼンテーション」を選択します。
- 最初のスライドにタイトルとサブタイトルを入力します。
- スライドを追加し、内容を入力します。図や表、グラフなどを挿入して、スライドを完成させましょう。
これが、パワーポイントで資料を作成する基本的な手順です。これに従って作業を進めることで、しっかりとしたプレゼンテーション資料を作成することができます。
パワーポイントのアイコンのデザインはバージョンによって異なる場合がありますが、拡張子「.pptx」は変わりません。
次のセクションでは、パワーポイントの基本的な操作方法について詳しく説明します。
2. パワーポイントの基本的な操作方法
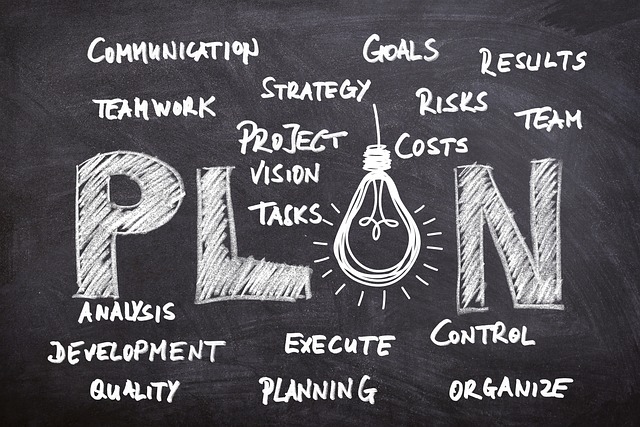
本セクションでは、パワーポイントの基本的な操作方法について解説します。これにより、パワーポイントを使った資料作成の効率と品質を向上させることができます。
パワーポイントを起動し、新規プレゼンテーションを作成しましょう
パワーポイントを起動すると、「新しいプレゼンテーション」を選択します。パワーポイントでは、テーマを選ぶことができますが、初心者の場合は最もシンプルなデザインを選ぶことをおすすめします。
タイトルとサブタイトルを入力しましょう
最初のスライドには、プレゼン資料のタイトルとサブタイトルを入力します。画面中央に表示されるスライドでは、タイトルとサブタイトルを入力するための枠があります。テキストボックスにカーソルを合わせ、プレゼンの内容を表すテキストを入力しましょう。
スライドの追加と内容の入力
パワーポイントのプレゼンテーションでは、スライドを追加することで内容を充実させることができます。画面上部のホームタブから「スライド」→「新しいスライド」を選択し、適切なレイアウトを選びます。内容を入力する際は、テキストのデザインやサイズを適宜変更することもできます。
図や表、グラフ、画像を挿入しましょう
パワーポイントのスライドには、図や表、グラフ、画像などを追加することができます。画面上部の「挿入」タブから追加したい要素を選択し、スライド内に配置します。配置する場所は、スライド上でドラッグ&ドロップして自由に調整できます。
これらの基本的な操作方法をマスターすることで、パワーポイントを効果的に利用して資料を作成することができます。練習を重ねて、スライド作成のスキルを高めましょう。
3. パワーポイントを使う上でのNG例と便利なショートカット

パワーポイントを効果的に使用するためには、注意点を守りながら便利なショートカットキーを活用することが重要です。以下に、パワーポイントを使用する際に避けるべきNG例と便利なショートカットキーを紹介します。
NG例
- 情報の過多なスライドを作成しないこと
– スライドに情報を詰め込みすぎると見栄えが悪くなります。適切に情報を整理し、わかりやすいスライドを作成しましょう。 - 過度なアニメーションの使用を避けること
– アニメーションは情報を分かりやすく伝える手段ですが、過度に使用すると逆効果になることもあります。アニメーションは必要最小限に留め、重要な要素に焦点を当てましょう。 - デザインの統一性を意識すること
– プレゼンテーションの品質を向上させるためには、デザインの統一性が重要です。フォントや色の統一、余白の調整などを意識してスライドを作成しましょう。
便利なショートカットキー
作業効率を向上させるためには、パワーポイントの便利なショートカットキーを活用することが重要です。以下によく使用されるショートカットキーの一部を紹介します。
- 新規スライドの追加: Ctrl+M
- コピー: Ctrl+C
- 貼り付け: Ctrl+V
- 切り取り: Ctrl+X
- 元に戻す: Ctrl+Z
- 繰り返す: Ctrl+Y
- オブジェクトのグループ化: Ctrl+G
- 上書き保存: Ctrl+S
- スライドショーの開始: F5
これらのショートカットキーを覚えて使用することで、パワーポイントの作業効率を向上させることができます。
注意点を守りながら、便利なショートカットキーを活用することで、効果的なプレゼンテーション資料を作成することができます。ぜひこれらのポイントを意識して、資料の品質と作業効率を向上させましょう。
4. パワーポイントのバージョンと新機能

パワーポイントは定期的にバージョンアップが行われ、新機能が追加されています。最新バージョンのPowerPoint 2019には以下のような新機能が搭載されています。
リボンの再設計
PowerPoint 2019では、リボンが再設計され、より直感的な操作が可能になりました。新しいリボンにはよく使われる機能がシンプルに表示され、作業効率が向上しました。
デザインアイデア
デザインアイデアはスライドのデザインを自動的に改善してくれる機能です。テキストや画像を追加した後、デザインアイデアを適用するとプロフェッショナルな見た目のスライドが瞬時に作成されます。
モーフ
モーフはスライド間の遷移をスムーズにするための新機能です。スライドの要素や位置を変更し、プレゼン資料にアニメーション効果を追加することができます。
インスタントインキ
インスタントインキはプレゼンテーション中にデジタルインキを使用してメモや図を追加できる機能です。タッチデバイスを使用している場合、ペンや指を使用して直接スライド上に書き込むことができます。
PowerPoint 2019以外の過去のバージョンでも新機能が追加されました。以下はその一部です。
- PowerPoint 2016: クイックアクセスツールバーに追加する機能、インサートオンラインビデオ、インクスライドショーなど。
- PowerPoint 2013: スマートガイド、プレゼンモードでのノートの表示、プレゼンテーションの共同編集など。
- PowerPoint 2010: スクリーンの録画、動画のトリミング、アクセスキーカスタマイズなど。
これらのバージョンごとの新機能を活用することで、よりクリエイティブで魅力的なプレゼンテーションを作成することができます。常に進化し続けるパワーポイントの新機能を上手に活用し、プレゼンテーション作成の幅を広げましょう。
5. パワーポイントの活用方法と作成のコツ
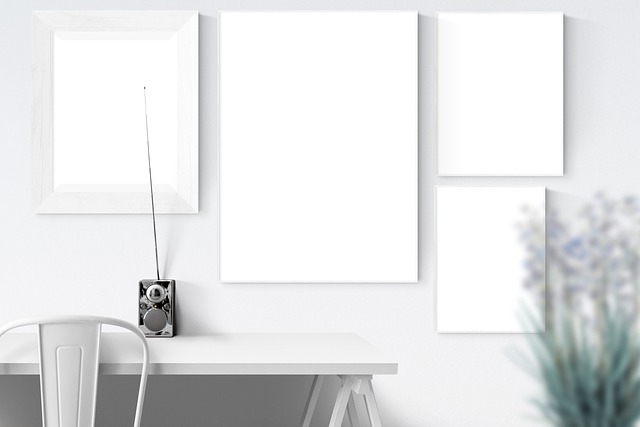
パワーポイントは、効果的なスライド資料を作成するための優れたツールです。以下では、パワーポイントの活用方法と作成のコツを紹介します。
レイアウトの統一
スライドのレイアウトは一貫性を持たせることが重要です。同じテンプレートやデザインを使用することで、スライド間の統一感を作りましょう。また、フォントと色の統一も欠かせません。特定のフォントや色パレットを選び、全てのスライドに統一しましょう。
プレゼンテーションのストーリーテリング
プレゼンテーションにストーリーテリングの要素を取り入れると効果的です。情報を一連の物語として提示することで、聴衆が内容をより理解しやすくなります。ストーリーボードを作成し、スライドの順番と内容を構造化しましょう。
目次やサマリースライドの追加
プレゼンテーションの冒頭に目次スライドを追加することで、聴衆にプレゼン全体の構成を示せます。また、プレゼンの最後にサマリースライドを追加することで、内容のまとめやアクションアイテムを強調できます。
グラフや図の活用
パワーポイントでは、グラフや図を使って情報を視覚的に表現できます。しかし、適切なグラフや図を選ぶことが重要です。わかりやすく正確にデータや情報を表現するために、適切なグラフや図を選びましょう。また、グラフや図の見栄えも整えることを忘れないでください。
アニメーションの適切な使用
パワーポイントのアニメーション機能は、情報を効果的に伝えるためのツールですが、過剰な使用は避けるべきです。アニメーションを使用する場合は、目的に応じて適切なアニメーションを選択しましょう。また、アニメーション効果が分散しすぎないよう注意しましょう。
プレゼンテーションの練習
プレゼンテーション資料の作成だけでなく、実際のプレゼンテーションの練習も非常に重要です。スライドの内容を覚えて、フルサイズのプロジェクターなどを使ってプレゼンテーションをシミュレートしましょう。練習によって自信を持ち、プレゼンテーションの品質を高めることができます。
これらの方法を活用して、パワーポイントを使った印象的なプレゼンテーションを行いましょう。以上が、パワーポイントの活用方法と作成のコツです。
まとめ
パワーポイントは、Microsoft社が開発したプレゼンテーション用のソフトウェアです。誰でも簡単に利用できるため、パソコンの経験がある人なら誰でも使いこなせます。操作方法を覚えることで、誰でも素早くプレゼンテーション資料を作成することができます。
パワーポイントの基本的な操作方法については、新しいプレゼンテーションを作成し、タイトルやサブタイトルを入力し、スライドを追加して内容を入力するという手順で行います。
また、パワーポイントを使う上でのNG例と便利なショートカットキーについても紹介しました。情報の過多なスライドや過度なアニメーションの使用を避けることが重要です。また、便利なショートカットキーを活用することで作業効率を向上させることができます。
さらに、パワーポイントのバージョンと新機能についても触れました。最新バージョンのPowerPoint 2019では、リボンの再設計やデザインアイデア、モーフ、インスタントインキなどの新機能が搭載されています。
最後に、パワーポイントの活用方法と作成のコツについても紹介しました。レイアウトの統一やプレゼンテーションのストーリーテリング、グラフや図の活用、アニメーションの適切な使用などがポイントです。
これらの要素を活用することで、魅力的で効果的なプレゼンテーション資料を作成することができます。ぜひ、パワーポイントの可能性を最大限に活かして、プレゼンテーションを成功させましょう。
よくある質問
Q1. パワーポイントの基本的な操作方法はどうやって学べますか?
A1. パワーポイントの基本的な操作方法は、パワーポイントの公式ヘルプドキュメントやオンラインチュートリアルなどを利用して学ぶことができます。また、書籍やビデオ教材も参考になります。
Q2. パワーポイントを使ったプレゼン資料の作成において注意すべきポイントはありますか?
A2. プレゼン資料の作成においては、情報の過多なスライドを作成しないことや、過度なアニメーションの使用を避けることなどに注意が必要です。また、デザインの統一性も重要なポイントです。
Q3. パワーポイントの最新バージョンや新機能について教えてください。
A3. 最新のPowerPoint 2019では、リボンの再設計、デザインアイデア、モーフ、インスタントインキなどの新機能が搭載されています。過去のバージョンでも新機能が追加されており、PowerPoint 2016やPowerPoint 2013、PowerPoint 2010などで利用できます。
Q4. プレゼンテーション作成のコツはありますか?
A4. レイアウトの統一やプレゼンテーションのストーリーテリング、目次やサマリースライドの追加などがプレゼンテーション作成のコツです。グラフや図の活用やアニメーションの適切な使用も重要です。プレゼンテーションの練習も効果的な方法です。